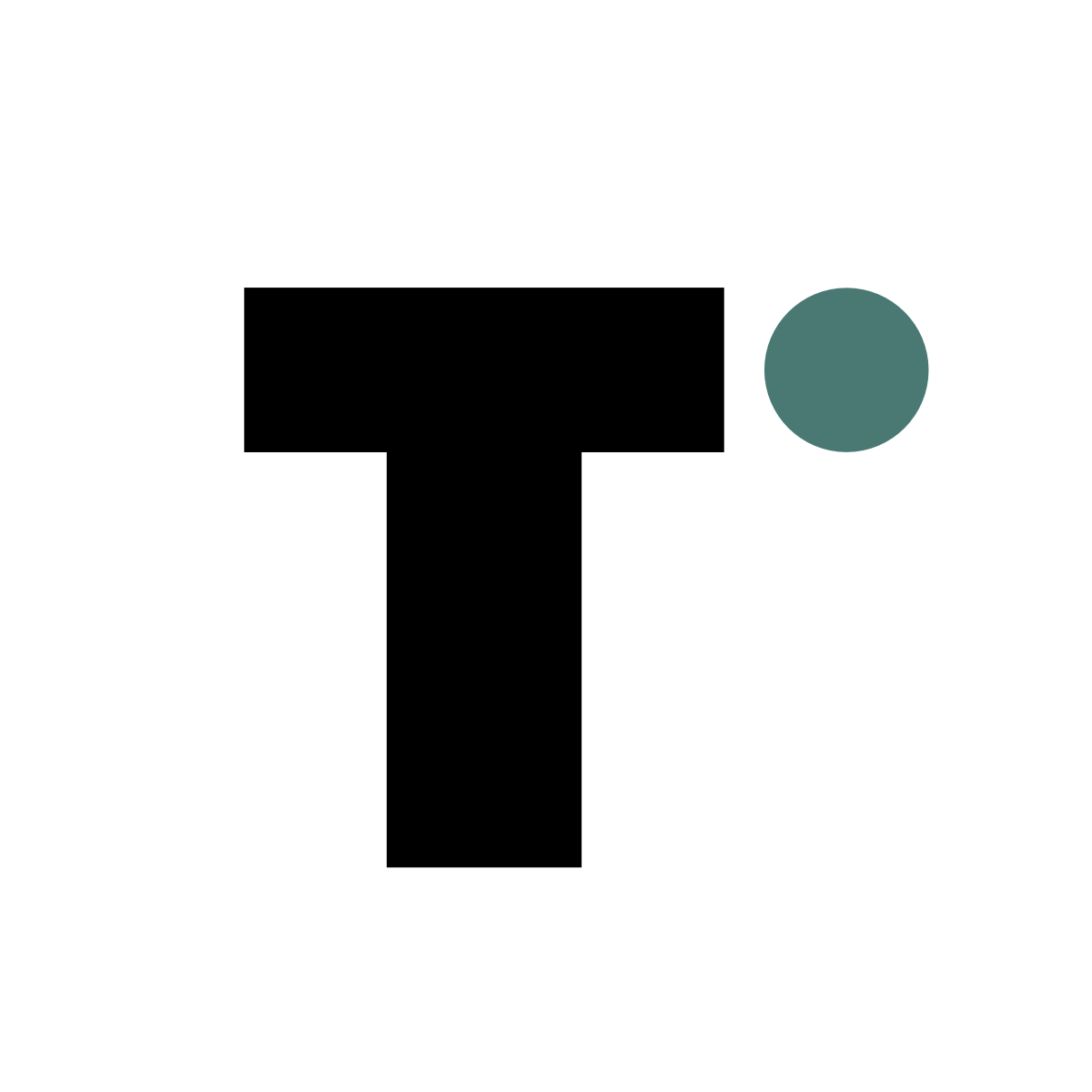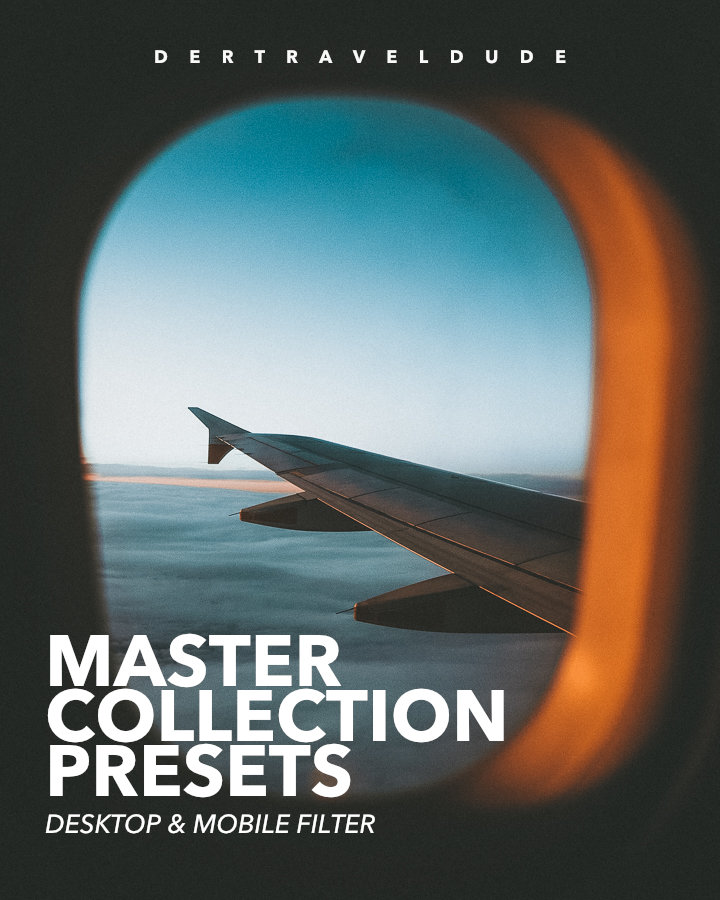Lightroom Presets installieren
Lightroom Presets werden in Zeiten von Instagram und anderen Social Media Plattformen immer beliebter. Doch welche Versionen gibt es? Wie kann ich Lightroom Presets installieren? Kann ich diese auch in das kostenlose Lightroom Mobile einfügen? … In dieser Anleitung zeige ich dir, wie du Schritt für Schritt deine neu erworbenen Filter importierst. Egal ob für die Desktop Version oder Mobile App, ob mit Computer oder nur mit deinem Handy ohne Adobe Abo. Hier findest du für alle aktuellen Lightroom Versionen die passende Installationsanleitung.
Was sind Lightroom Presets?
Ein Lightroom Preset ist einfach erklärt eine abgesicherte Lightroom-Einstellung. Dabei kann es sich um Bildeinstellungen (klassische „Foto Filter“) oder aber auch zum Beispiel Exporteinstellungen handeln. Letzteres ändert nicht die eigentliche Optik von deinem Foto, sondern die Qualität beim Exportieren.
Wenn Leute aber im Alltag über Lightroom Presets / Vorgaben reden, handelt es sich eigentlich immer um typische Foto-Filter, mit denen du dein Bild verschönern kannst.
Welche Arten von Lightroom Presets gibt es?
Insgesamt gibt es drei verschiedene Arten von Lightroom Presets, die sich nach der Dateiendung unterscheiden lassen. Zunächst einmal wird zwischen Desktop und Mobile Presets unterschieden. Je nachdem, ob du dir Desktop oder Mobile Presets geholt hast können diese verschiedene Dateiendungen haben.
Die Installationsanleitungen zu den einzelnen Preset Typen findest du weiter unten.
Welche Lightroom Version gibt es?
In erster Linie wird Adobe Lightroom für die Nachbearbeitung von Bildern genutzt. Aktuell gibt es drei verschiedene Versionen, die unterschiedlich viel können. Aber keine Sorge, bei allen drei Versionen kannst du deine Lightroom Presets einfügen und benutzen.
Adobe Lightroom CC und Lightroom Classic CC
Das sind die zwei Desktop-Versionen von Lightroom. Beide Programme sind kostenpflichtig und nur noch über das Adobe Creative Cloud Abo erhältlich.
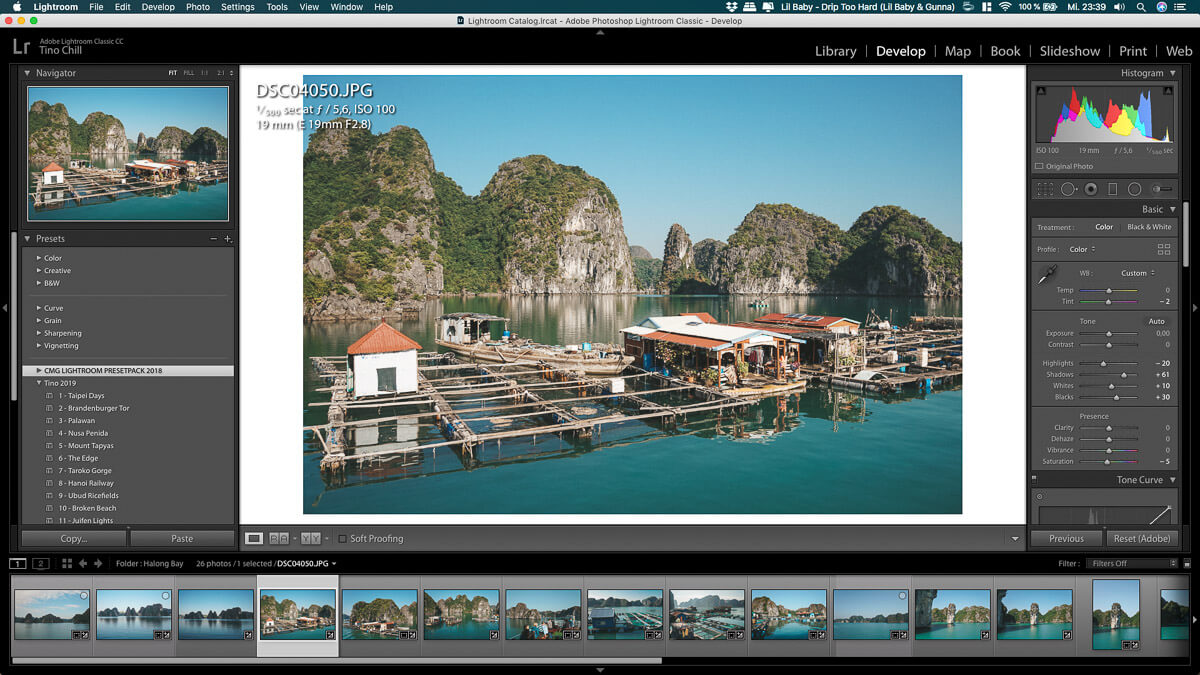
Das „Foto-Abo“ beinhaltet allen Lightroom-Versionen und 20GB Cloud-Speicher, während das „Lightroom-Abo“ nur Lightroom CC und Lightroom Mobile enthält. Dafür kommt die zweite Variante mit 1TB Cloud-Speicher.
Die Hauptunterschiede aber liegen im Funktionsumfang und bei der Fotoverwaltung. Während die Classic-Version alle Lightroom-Funktionen bietet und eher für die Offline-Arbeit konzipiert wurde, punktet die abgeschwächte CC-Version dafür mit:

Ein großer Nachteil der Lightroom CC Version gegenüber der Classic sind meiner Meinung nach die fehlenden Exporteinstellungen. Damit kannst du nicht genau die Fotoqualität beim Abspeichern steuern.
Empfehlung: Rein für die private Nutzung, um paar Bilder zu bearbeiten reicht Lightroom CC vollkommen. Lightroom Classic ist hingegen eher für Fortgeschrittene Benutzer und Profis.
Adobe Lightroom Mobile (kostenlos)
Die Lightroom App kannst du dir im Gegensatz zu den beiden Desktop Versionen kostenlos aus deinem App Store herunterladen und benutzen.
Downloads: App Store | Google Play
Auch die Nutzung der App ist dauerhaft kostenlos. Die einzigen Einschränkungen wofür du einen Adobe-Abo benötigst ist:
Für die gängigen Bearbeitungsfunktionen und Nutzung der Presets ist die kostenlose Variante aber völlig ausreichend. Ein kostenpflichtiges Abo brauchst du hier also nicht!
In den nächsten drei Kapitel erfährst du wie du deine Lightroom Desktop und Mobile Presets für die jeweiligen Versionen installierst aber vorher möchte ich dich noch auf meine Master Collection aufmerksam machen.
master collection 2020
In meiner Lightroom Presets Master Collection findest du sowohl Foto Filter für Desktop, als auch für dein Smartphone.
Um diese Lightroom Mobile Presets (.dng) auf dein Handy zu importieren benötigst du keinen Computer und auch kein teures Adobe Creative Cloud Abo!
Eine Installationsanleitung dazu findest du dazu am Ende dieser Seite. Klicke auf den Button, um dir die 16 verschiedenen Styles anzusehen.
Mit dem Rabattcode BLOG20 schenke ich dir für die erste Bestellung 20% auf den bereits reduzierten Kaufpreis!
Desktop Lightroom Presets installieren
Lightroom CC Presets installieren
1) Du öffnest dein Lightroom CC und gehst auf die Bearbeiten-Ansicht
2) Unten rechts klickst du auf „Vorgaben“ (deutsches Wort für „Presets“)
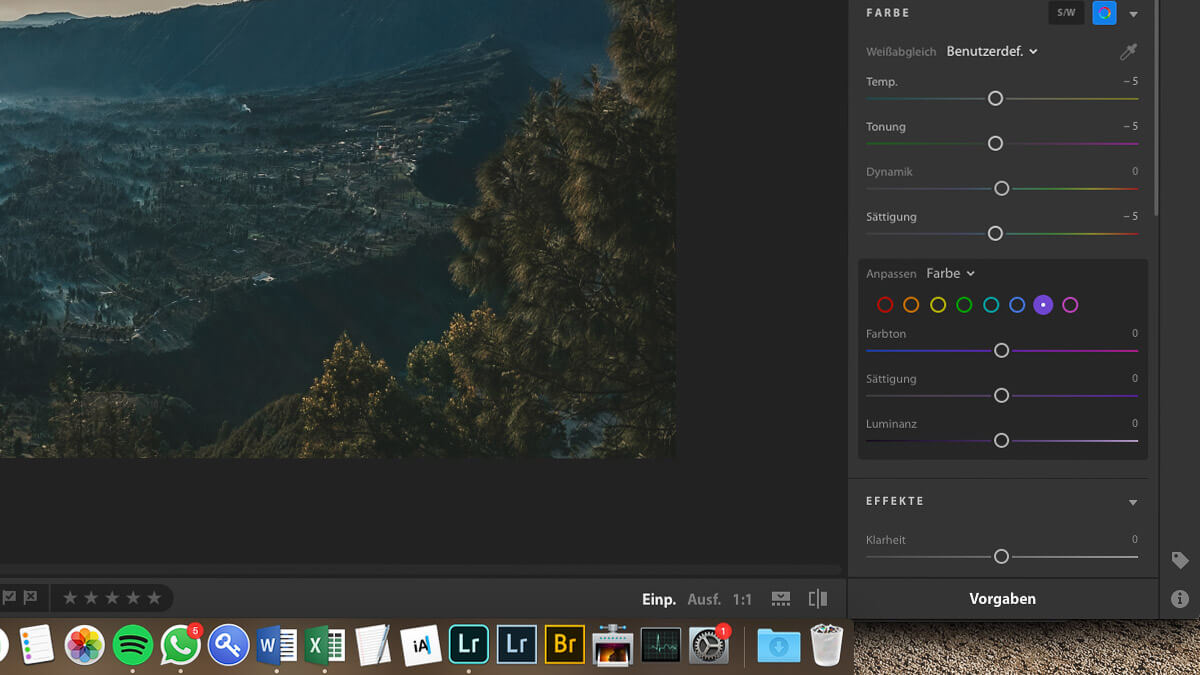
3) Klickst dann auf die 3 kleinen Punkte bzw. das Menü und wählst den Punkt „Vorgabenordner öffnen“ aus
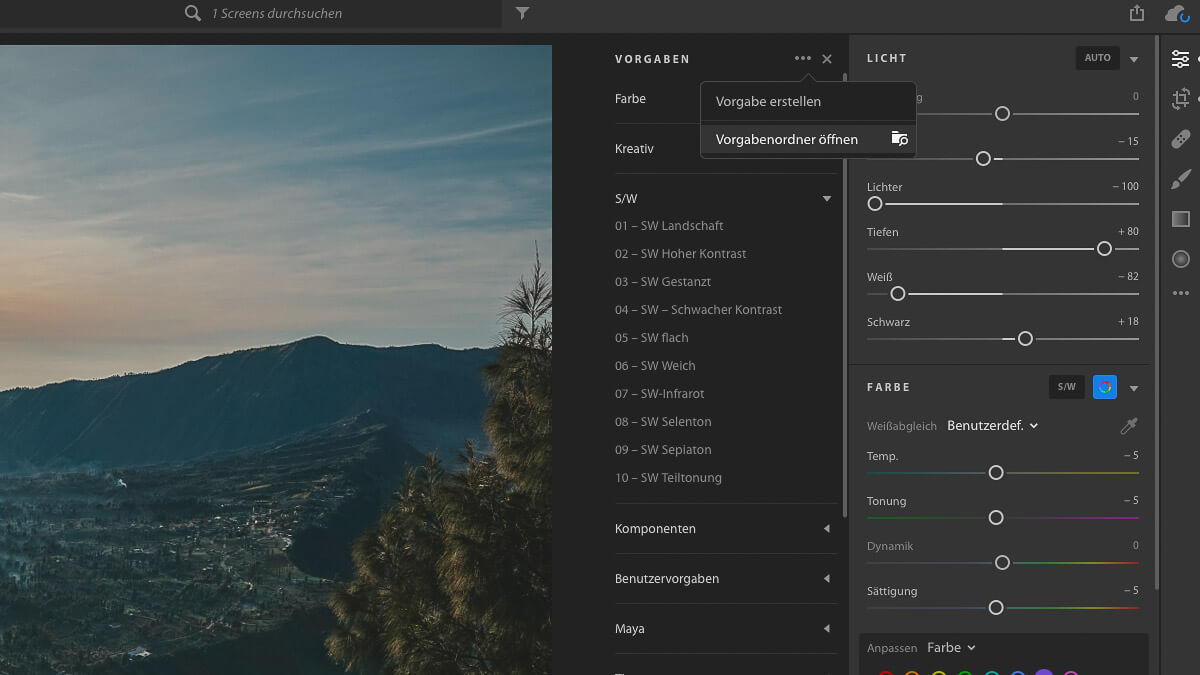
4) Anschließend öffnet sich der Ordner „User Presets“ in deinem Explorer (Windows) oder Finder (Mac)
5) Dort fügst du deine ganzen einzelnen Presets ein. Du kannst auch Ordner innerhalb von „User Presets“ erstellen, um deine Filter zu gruppieren.
6) Wenn du dein Lightroom CC jetzt neustartest, siehst du deine eingefügten Presets untere den „Vorgaben“ und kannst die von nun an verwenden.
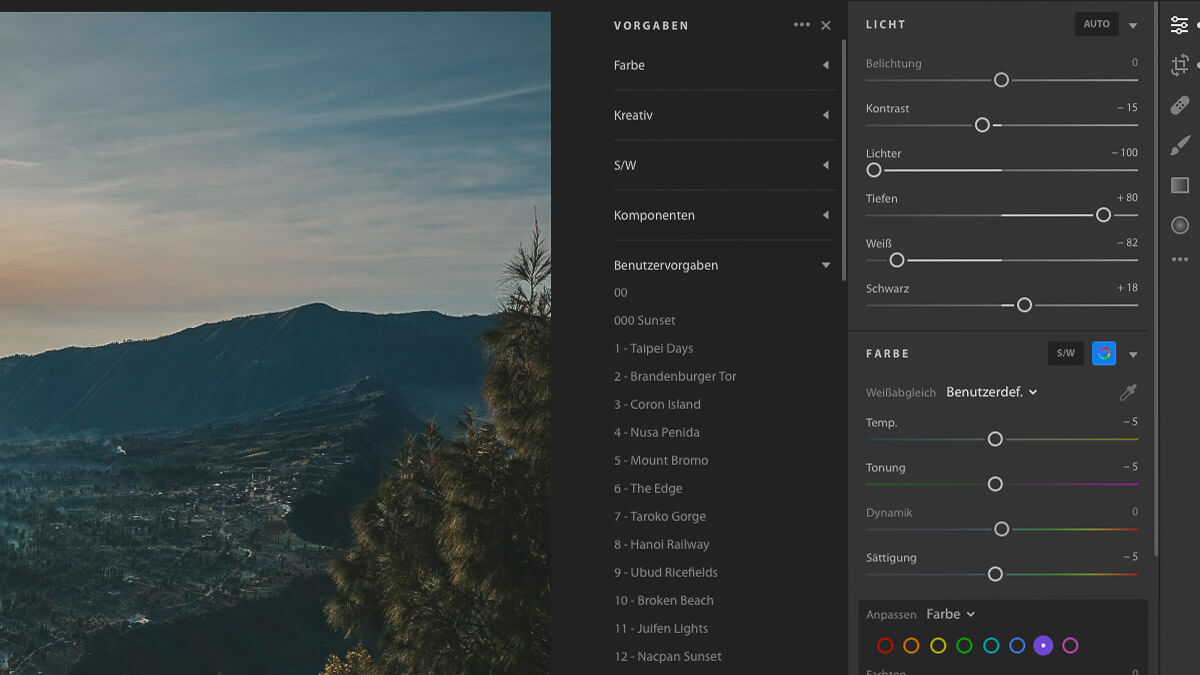
Alternativ kannst du auch selbst den Vorgaben Ordner für Lightroom CC händisch öffnen.
Lightroom CC Ordnerstruktur:
/Users/DEINNAME/Library/Application Support/Adobe/Lightroom CC/Develop Presets/User Presets (MAC)
Lightroom Classic CC Presets installieren
1) Du öffnest Lightroom Classic CC und gehst auf die Entwickeln-Ansicht
2) In der Navigationsleiste Links siehst du einen Abschnitt namens „Vorgaben“
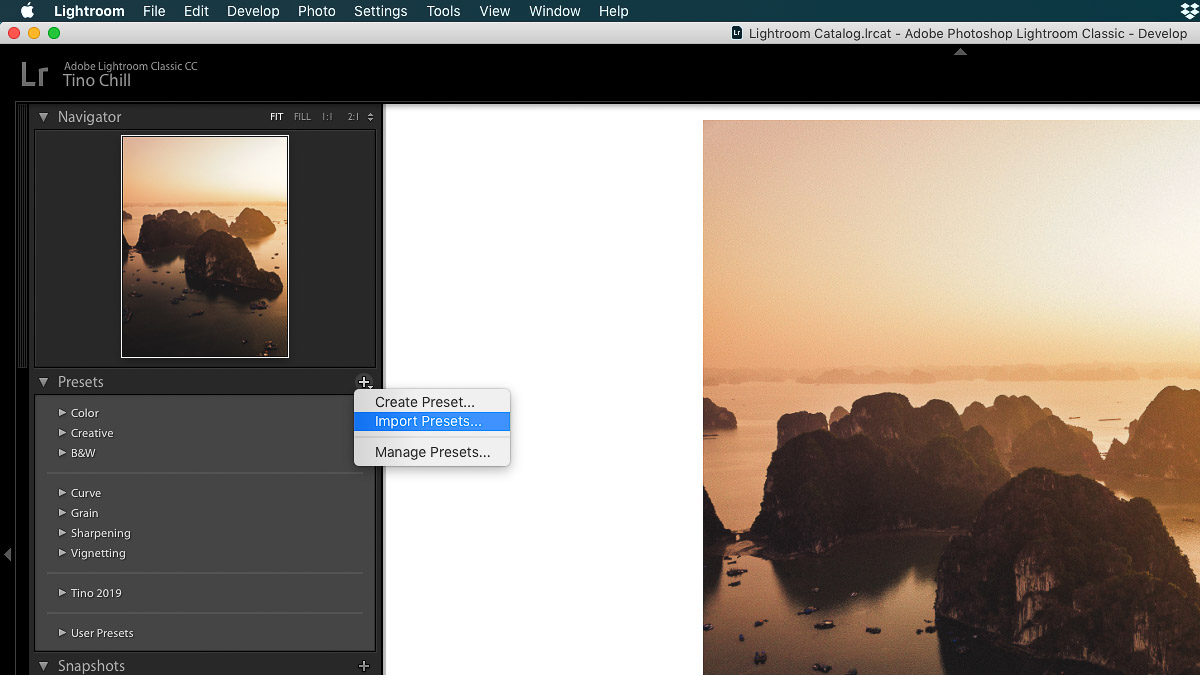
3) Klickst dann auf das + Symbol und gehst auf Vorgaben importieren
4) Du wählst deine abgespeicherten Presets aus und fügst die dann ein
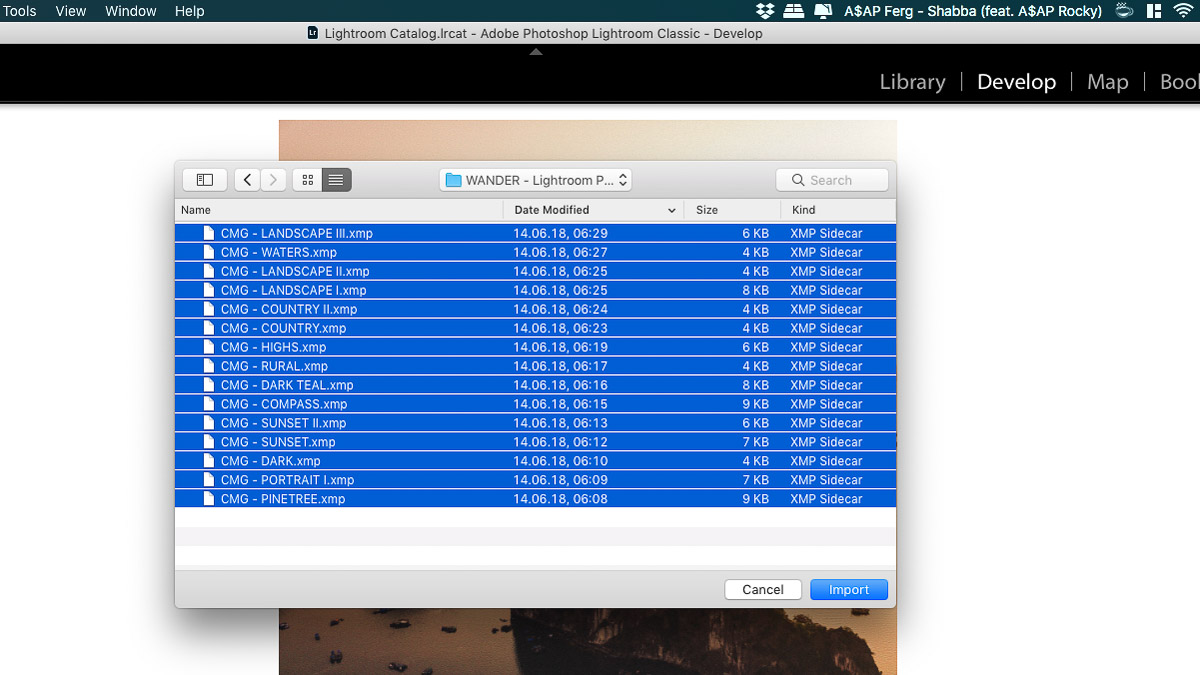
5) Deine importierten Presets siehst du jetzt links in der Vorgaben-Leiste
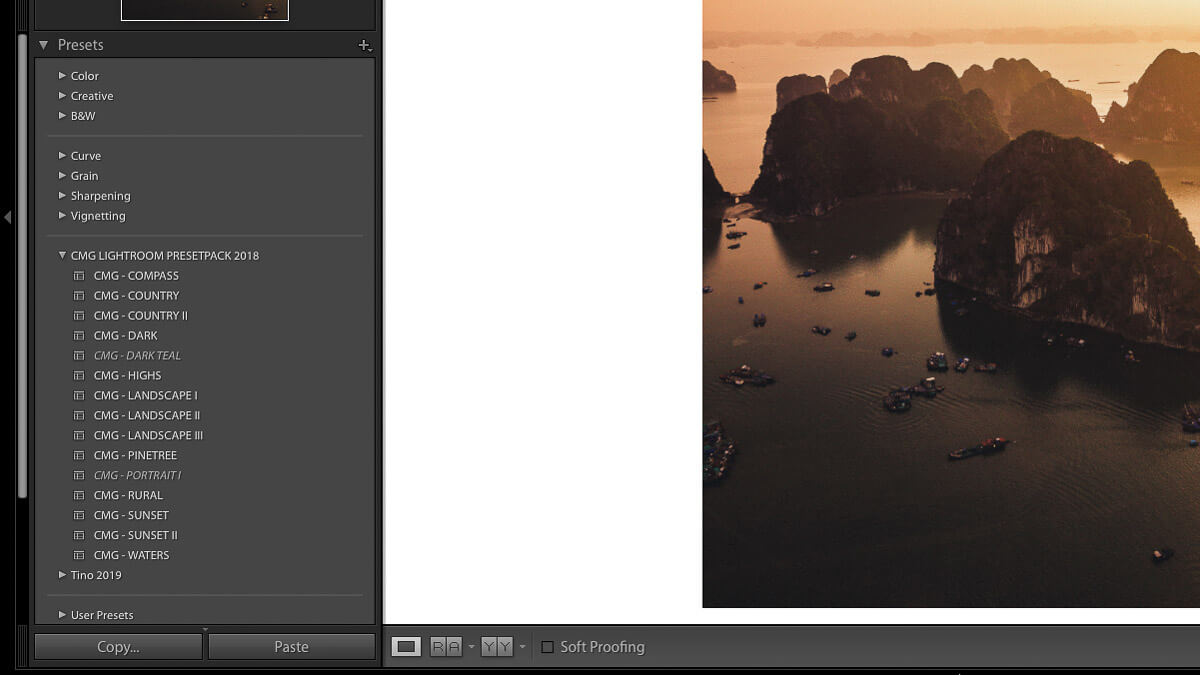
Lightroom Classic Ordnerstruktur:
/Users/DEINNAME/Library/Application Support/Adobe/CameraRaw/Settings (MAC)
Mobile Lightroom Presets installieren
Desktop Presets in Lightroom Mobile importieren
Du hast nur Desktop Presets (also .xmp oder .lrtemplate) und möchtest diese in die Lightroom Mobile App importierten?
Diese Variante funktioniert nur, wenn du zusätzlich zur Handy App auch die Desktop Version, also ein Adobe Abo hast. Das heißt konkret für dich, dass du ohne Abo keine Desktop Presets auf deinem Handy installieren kannst!
Aber: Falls du dir speziell für die Smartphones erstellten Lightroom Mobile Presets im .dng Format geholt hast, springe direkt zur nächsten Überschrift „Lightroom Mobile Presets ohne Computer und Adobe Cloud Abo installieren„.
Ansonsten kannst du wenn du ein Abo hast die Lightroom Desktop Presets (.lrtemplate und .xmp) ganz normal in Lightroom CC importieren und diese synchronisieren sich dann automatisch über die Adobe Creative Cloud mit deiner Lightroom App.
Hinweis: Alternativ hast du auch die Möglichkeit dir eigene Lightroom Mobile Presets (also DNG-Dateien) zu erstellen oder die .lrtemplates in Mobile-Presets zu konvertieren. Wie das funktioniert zeige ich dir demnächst.
Lightroom Mobile Presets ohne Computer und ohne Abo installieren
Wenn du dir Lightroom Mobile Presets (.dng) geholt hast dann bist du hier genau richtig. Diese Installation der Mobile Presets in 6 Schritten ist zwar etwas aufwändiger, funktioniert aber dafür komplett ohne Adobe Creative Cloud Abo und auch ohne Computer bzw. Lightroom Desktop! Genau genommen, ist das auch die derzeit einzige Art ohne Abo deine erworbenen Handy Filter zu in der App zu installieren.
Schritt 1) Presets auf dein Handy importieren
Der erste Schritt beginnt damit, die Lightroom Mobile Presets auf dein Handy zu importieren. Am einfachsten ist es, wenn du deine DNG-Dateien vorher in eine Cloud ablegst.
Wenn du meine Presets als E-Mail bekommen hast, dann sichere den Anhang ebenso irgendwo auf deinem Handy bzw. in der Cloud ab. Das gleiche gilt natürlich auch für gekaufte.
Achtung: Meistens befinden sich die Mobile-Presets in einer ZIP-Datei. Um diese zu entpacken benötigst du dafür eine zusätzliche App. Unzip bei iOS, RAR bei Android. Ab iOS13 benötigst du zumindest beim iPhone keine zusätzliche App, da die Entzip-Funktion direkt von deinem Handy unterstütz wird. Nach dem Entpacken findest du den Ordner mit den Presets im Download-Ordner der „Dateien“-App.
Schritt 2) DNG-Datei in Lightroom Mobile importieren / kopieren
Nachdem du deine DNG-Dateien auf deinem Handy entpackt und abgespeichert hast musst du diese mit der Lightroom App öffnen. Beim iPhone geht es am einfachsten über das Teilen-Menü.

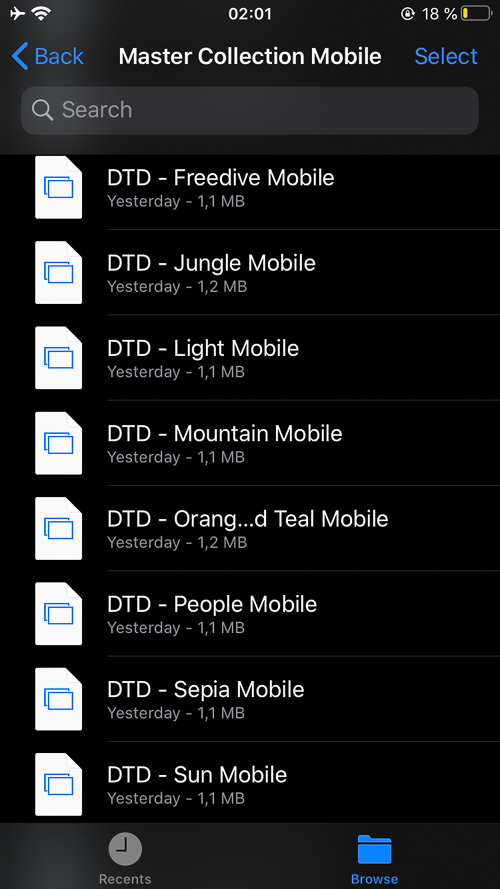

Schritt 3) Aus DNG-Datei ein Lightroom Mobile Preset erstellen
Einfach die Preset-Datei anklicken und dann über den Teilen-Butten „In Lightroom öffnen“. Alternativ kannst du natürlich auch über die Lightroom App die Presets (DNG-Dateien) importieren. Einfach so, wie wenn du ein Foto importieren würdest.
In Lightroom öffnest du wieder die importierte DNG-Datei und klickst oben rechts auf die drei kleinen Punkte.
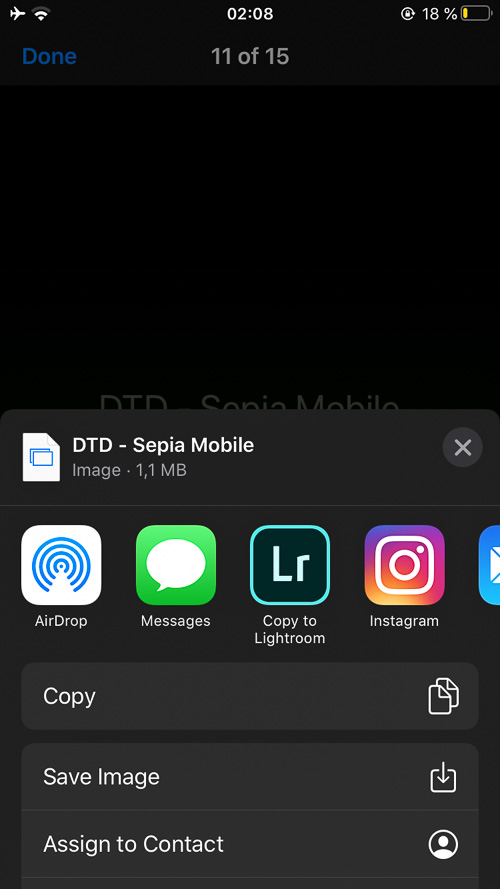
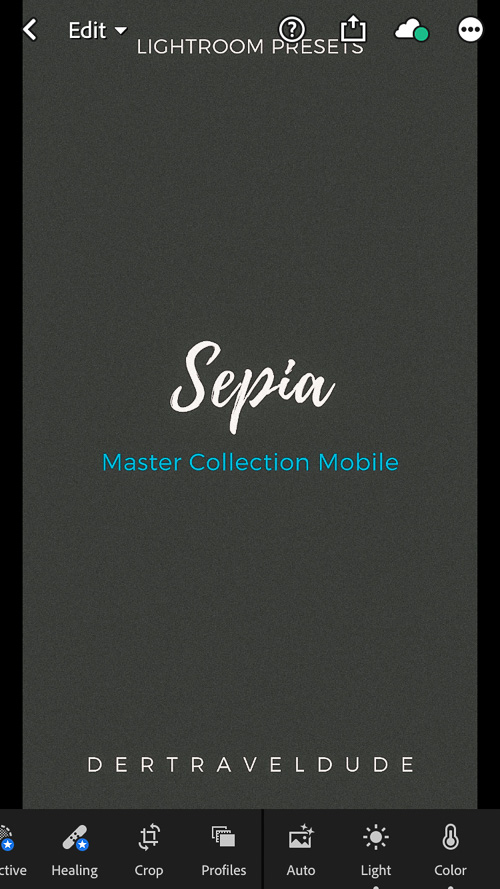
Schritt 4) Preset mit Name und Ordner absichern
Dort wählst du den Punkt „Vorgabe Erstellen“ (hier: Create Preset) aus. Dann gibst du einen Preset Namen an und erstellst optional einen Ordner unter „Vorgaben Gruppe“ (hier: Preset Group).

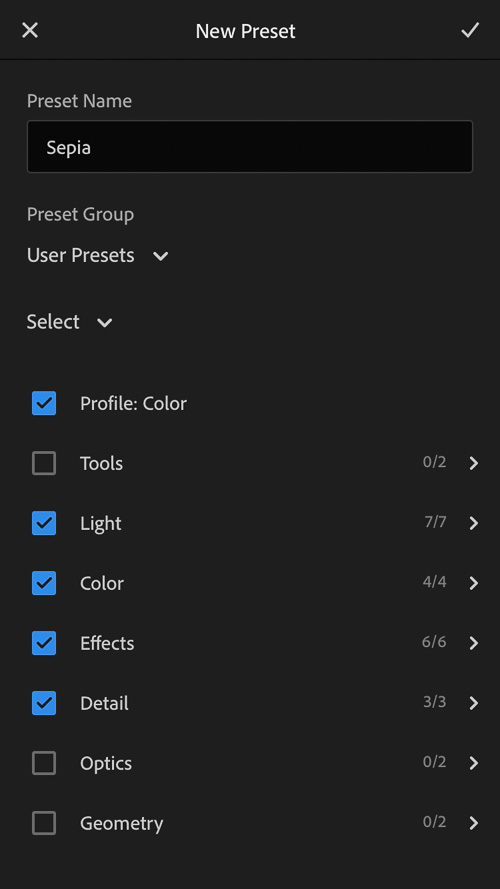
Schritt 5) Installiertes Lightroom Mobile Preset testen
Öffne ein zu bearbeitendes Bild in deiner Lightroom App. Scrolle im Menü ganz nach rechts und klicke auf den dritten Menüpunkt „Vorgaben“ (hier: Presets). Danach wählst du dein vorher importiertes bzw. erstelltes Lightroom Preset aus und dein Foto wird bearbeitet.
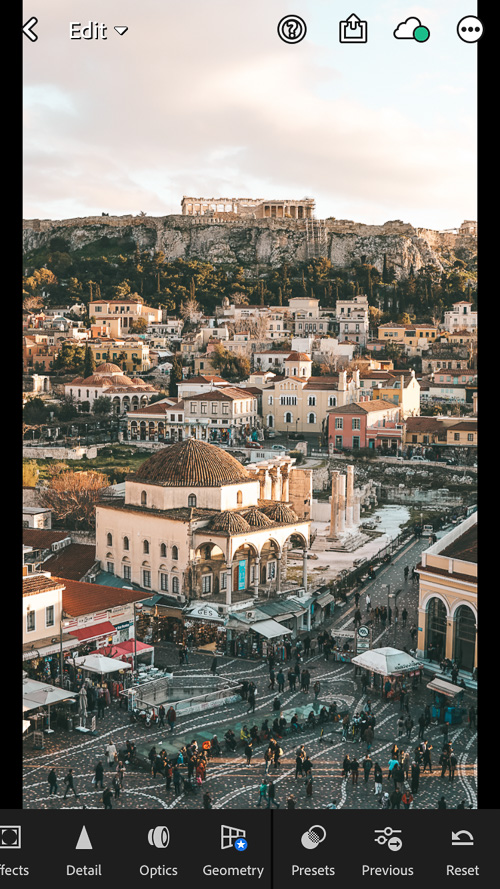
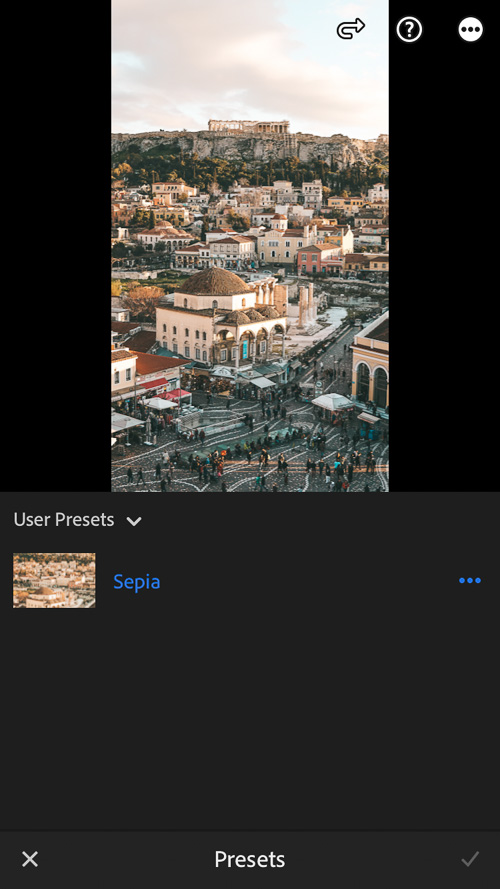
Schritt 6) Schritte 1 bis 5 für alle DNG-Dateien wiederholen.
Denk dran bei Schritt 4 immer einen anderen Namen für dein Preset zu vergeben. Außerdem kannst du auch einen Ordner anlegen.
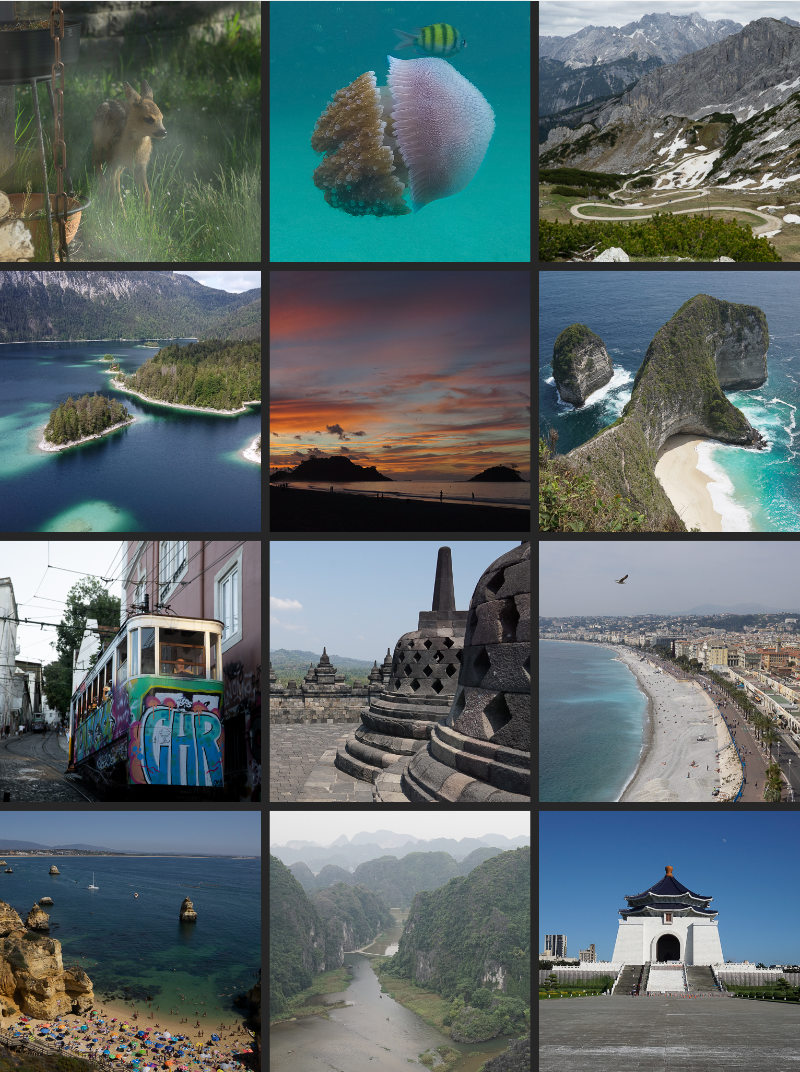
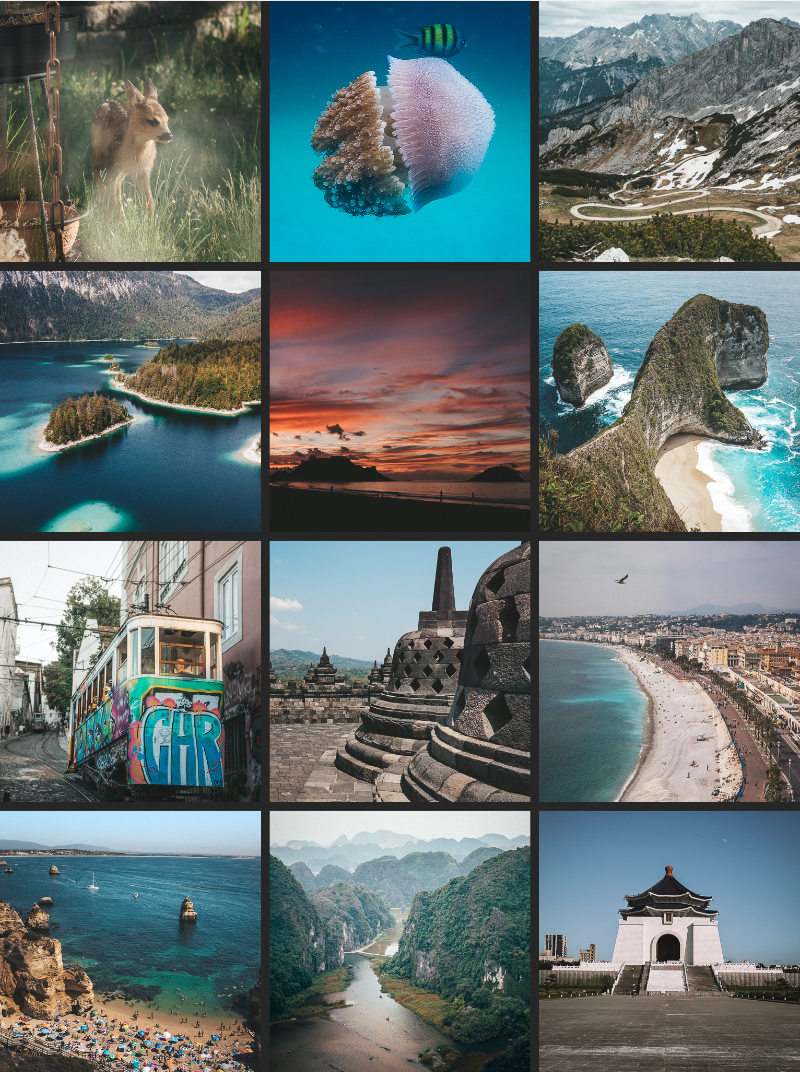
Mobile Collection 2020
In meiner aktuellen Mobile Collection findest du eine vergünstigte Version der Master Collection mit 16 hochwertigen Mobile Presets für dein Smartphone.
Die Nutzung meiner gekauften Mobile Presets ist komplett kostenlos, da du diese Filter ebenfalls ohne Adobe Creative Cloud Abo installieren und direkt auf deinem Handy mit der Lightroom App nutzen kannst. Klicke auf den Button, um dir die 15 verschiedenen Styles anzusehen.
Mit dem Rabattcode BLOG20 schenke ich dir für die erste Bestellung 20% auf den bereits reduzierten Kaufpreis!
Die Installation der Lightroom Filter (.dng und .xmp) funktionieren genau nach dieser Anleitung und du benötigst kein Adobe Abo und hast keine sonstigen Kosten, sofern du die Presets nur auf deinem Handy nutzen möchtest. Möchtest du meine Presets erstmal testen kannst du dir auch ein paar aus der 2019 Collection komplett kostenlos herunterladen. Viel Spaß damit!
Fazit: Lightroom Presets installieren
Zugegebenermaßen ist die Installation von Lightroom Mobile Presets etwas umständlich, aber dafür die einzige Möglichkeit komplett kostenlos ohne Adobe Abo und ohne Nutzung einer Desktop Version am Computer deine Lightroom Mobile Presets zu importieren und zu nutzen! Die Installation von Desktop Presets ist zwar wesentlich einfacher, dafür kostet die Nutzung auch monatlich.
Und konntest du mit dieser Anleitung deine Lightroom Presets installieren? Wenn du Fragen hast kannst du mir gerne auf Instagram oder eine E-Mail schreiben 🙂